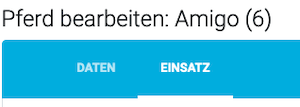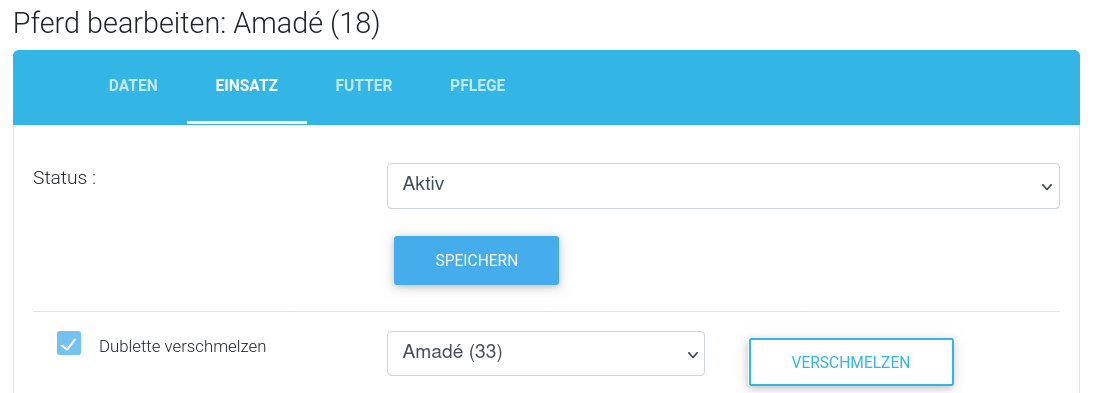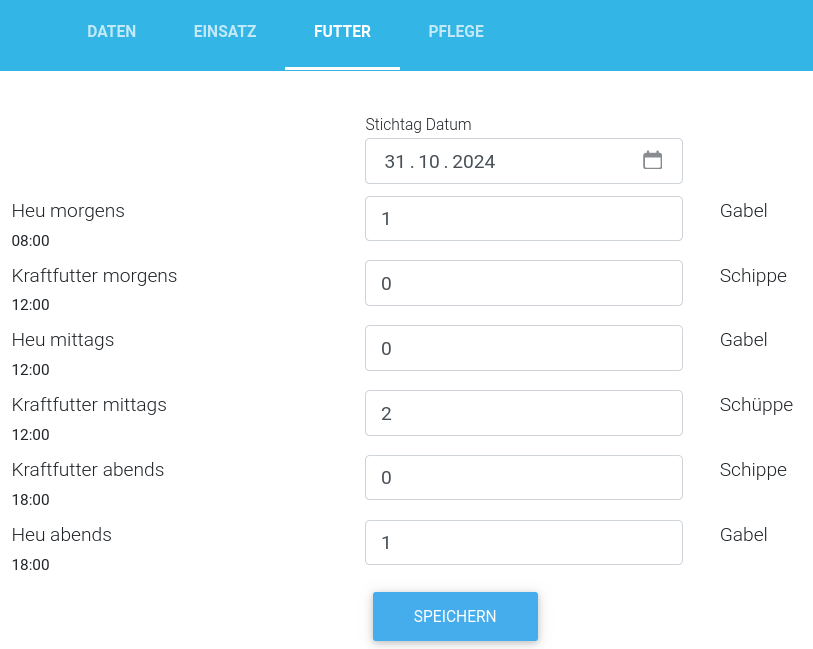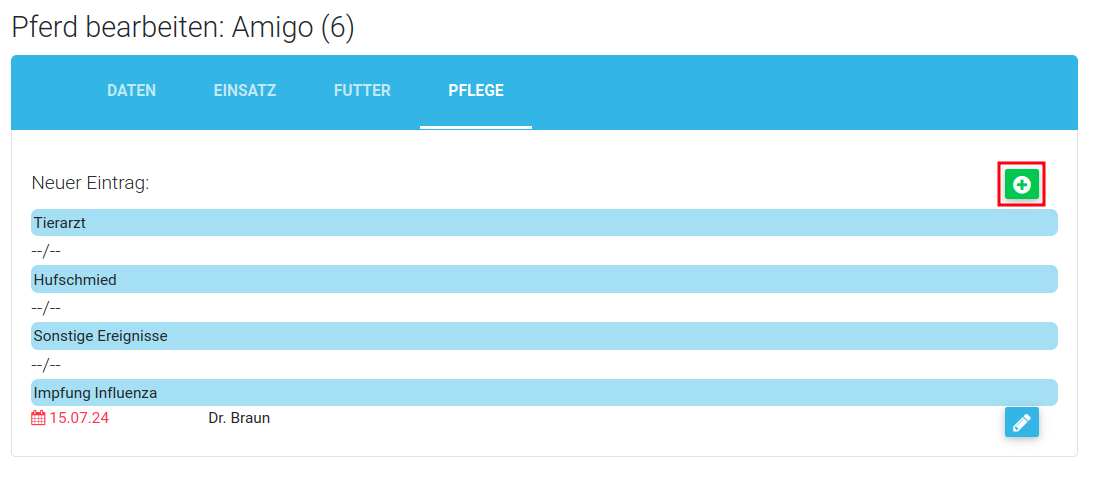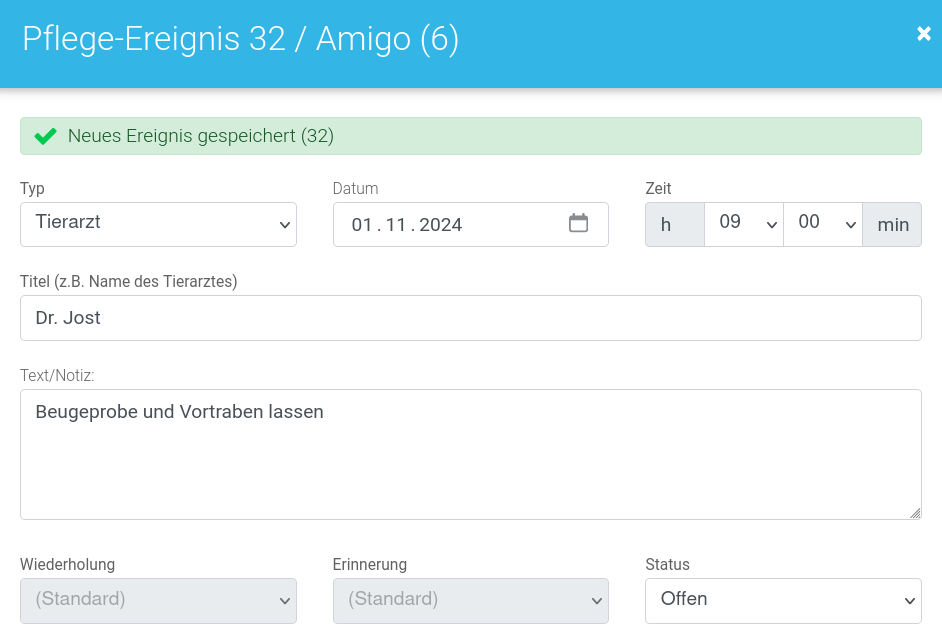Der Dialog „Pferde“ ist der Verwaltungsbereich für die Pferde in Ihrem Betrieb. Sie können hier neue Pferde anlegen, bestehende Pferde bearbeiten und nicht mehr aktuelle Pferde löschen.
Liste und Filter
Alle angelegten Pferde werden links in der Liste aufgeführt und können nach den Kriterien Schulpferd / Privatpferd und Aktiv / Inaktiv gefiltert werden. Darüber hinaus können Sie über das Auswahlmenü "(alle Benutzer) auch einen bestimmten Nutzer raussuchen und bekommen dann die ihm zugeordneten Tiere angezeigt.
Neues Pferd anlegen
Wenn Sie keines der vorhandenen Pferde markiert haben, können Sie ein neues Pferd anlegen. Tragen Sie dazu unter DATEN die Angaben des Pferdes in das Formular ein:
[Name] (Pflichtfeld)
Name des Tieres
Hinweis:
Jedes Pferd erhält beim Anlegen eine eindeutige ID, die dann intern bei den zahlreichen Buchungen verwendet und gespeichert wird. Angenommen, Sie legen als erstes Pferd ein schon etwas älteres Pony namens „Susi“ an, dann erhält dies die interne ID #1. Wenn dann dieses Pferd nach ein paar Monaten in den wohlverdienten Ruhestand geht und durch ein neues Pferd „Max“ ersetzt wird, dann sollten Sie bitte nicht einfach den Namen des Pferdes von Susi auf Max ändern, obwohl dies technisch möglich ist! Denn so werden bereits historische Daten verfälscht: es ist gespeichert, dass Reiter XY vor einem Jahr auf Pferd #1 geritten ist, aus diesem Pferd würde dann nachträglich Max statt Susi. Das könnte bei der Nachprüfung oder in der Statistik zur Verwirrung führen. Der korrekte Weg ist hier immer, das Pferd #1 „Susi“ auf „Inaktiv“ zu setzen und das neue Pferd „Max“ als neues Pferd mit der ID #2 anzulegen.
[Klasse] (Pflichtfeld)
Pferde werden in
verschiedene Klassen unterteilt: Standardmäßig unterscheidet das
Reitbuch hierbei zwischen den Klassen „Schulpferde“ und „Privatpferde“. Bei Bedarf können weitere Klassen erstellt werden. Dafür wenden Sie sich bitte an den Support.
Beispiele für weitere Klassen:
- Einstellerpferde: Für den Fall, dass geringere Preise aufgrund der monatlich bereits anfallenden Boxenmiete zu zahlen sind.
- externe Pferde: Für den Fall, dass Anlagengebühren zuzüglich der bereits anfallenden Kosten verlangt werden.
- Schulpferde 1/2/3: Für den Fall, dass unterschiedliche Preisklassen für die Schulpferde hinterlegt sind.
[Gruppe]
Die als Schulpferde registrierten Pferde können in weitere, vom Admin
festgelegte, Gruppen (z.B. "Pony" oder "Pferd") unterteilt werden.
[Rasse, Farbe]
Sofern erwünscht, können Sie hier die Rasse und - durch ein Komma getrennt - die Farbe des Tieres angeben.
[Geschlecht]
In diesem Auswahlfeld können Sie Ihrem Pferd das Geschlecht "Stute", "Hengst" oder "Wallach" zuordnen.
[Geburtsdatum], [Größe], [Gewicht]
Hier können Sie Geburtsdatum, Größe und Gewicht des Tieres eintragen.
[Lebensnummer]
Hier können Sie die Lebensnummer des Pferdes aus dem Pferdepass eintragen.
[Einzug / Auszug]
Hier können Sie eintragen, wann das Pferd in den Stall ein- und ausgezogen ist. Die Daten haben rein informativen Charakter und keine Auswirkung z. B. auf die Belegungsplanung.
[Hinweistext (öffentlich)]
Im Falle, dass bei einem Pferd etwas Besonderes zu beachten ist, können
Sie einen Hinweistext hinterlegen (z.B. Mittwochs Ruhetag, vom Reitlehrer satteln lassen etc.). Die Benutzer können diese Hinweise auch sehen, z. B. bei Auswahl des Tieres als Wunschpferd.
[Interne Notizen]
Der Text ist nur intern im Verwaltungsbereich sichtbar, z. B. bei der Zuteilung eines Pferdes im Tagesplan.
[Angaben vom Besitzer]
Tier-Besitzer können bei der Selbstregistrierung Informationen zu Ihrem Tier angeben.
Klicken Sie abschließend auf den Button ANLEGEN. Anschließend erscheint neben "DATEN" ein zweiter Reiter "EINSATZ":
EINSATZ
Die Einstellungen unter "EINSATZ" bieten die Möglichkeit, Richtlinien für die (artgerechte) Nutzung des Schulpferdes aufzustellen.
Bei Privatpferden ist es Sache des Besitzers, wie er sei Pferd einsetzt. Daher erscheint bei Privatpferden hier nur der STATUS, der entweder Aktiv,Registriert, Kurse oder Inaktiv sein kann. Außerdem können Sie hier Dubletten verschmelzen, falls ein Pferd versehentlich doppelt angelegt wurde.
Bei Schulpferden können Sie folgende Einstellungen vornehmen:
[Zulässige Klassen]
Unter "zulässige Klassen" können Sie das Pferd in seiner Nutzung in den jeweiligen Terminklassen einschränken (z. B. wenn es nicht für Springen oder Voltigieren geeignet ist). Haken Sie nichts an, ist es automatisch für alle Klassen freigeschaltet.
Hinweis:
Ein "eingeschränktes" Pferd wird bei der Einrichtung einer neuen Terminklasse nicht automatisch für diese freigeschaltet.
Eine Freischaltung muss somit hier manuell durch den Admin erfolgen.
[Max. Reitergewicht], [Zul. Reitergröße]
An dieser Stelle können Sie das maximale Reitergewicht sowie die minimale und maximale Größe bestimmen, die der Reiter haben darf.
[Max. Einsatz pro Tag]
In diesem Auswahlfeld können Sie die Einsatzzeit des Pferdes pro Tag beschränken.
[Gestern/Heute/Morgen]
Sie erhalten eine Übersicht über die gestrige und heutige Auslastung des Pferdes sowie der
geplanten Einsatzzeit am folgenden Tag.
[Status]
- Aktiv: Aktive Pferde werden dem Reitschüler sowie dem Reitlehrer zur Auswahl angeboten.
- Registriert:
- Kurse:
- Inaktiv:
Sie können das Pferd vorübergehend (z. B. bei Krankheit) oder dauerhaft
(z. B. im Ruhestand) auf „Inaktiv“ setzen und speichern. Es wird dann
nicht zur Auswahl angeboten.
Hinweis:
Diese Angaben sind nur Richtlinien. Das bedeutet, dass zwar Warnungen bei Überschreitung beziehungsweise Unterschreitung ausgesprochen werden,
eine unzulässige Nutzung jedoch nicht explizit verhindert wird.
Pferd entfernen
Wenn ein Pferd im Reitbuch (vorübergehend) nicht mehr auftauchen soll (z. B. bei der Auswahl eines Pferdewunsches oder Zuteilung durch den Reitlehrer), setzen Sie es auf den Status
"Inaktiv".
Möchten Sie ein Pferd gänzlich löschen, markieren Sie es in der Liste und klicken Sie auf den Button LÖSCHEN. Daraufhin erscheint ein roter Hinweisdialog. Geben Sie, sofern gewünscht, den Grund
an, weshalb Sie das Pferd aus dem System entfernen wollen und klicken Sie auf OK.
Hinweis:
Entfernen Sie keine Pferde, die noch in Verträge (z. B. in einem Pensionsvertrag) eingebunden sind. In diesem Fall öffnet sich zusätzlich ein Warndialog.
Dublette verschmelzen
Es kann schon mal vorkommen, dass ein Pferd versehentlich doppelt angelegt wird. Damit Sie jetzt nicht überall die Verträge und Zuordnungen der Pferde kontrollieren und ändern müssen, können Sie hier Dubletten verschmelzen.
Wählen Sie dafür in der Liste links eine der beiden Dubletten aus. Wechseln Sie dann rechts auf die Seite EINSATZ. Dort haken Sie unten "Dublette verschmelzen" an und wählen aus der Liste die Dublette aus. Drücken Sie dann auf VERSCHMELZEN.
Hierdurch werden Daten der beiden Pferde in die ID des zweiten Pferdes verschmolzen.
Sofern Sie das Pensionsmodul gebucht haben, erscheinen hier noch zwei weitere Dialoge auf: FUTTER und PFLEGE:
FUTTER
Sie können an dieser Stelle einen Futterplan für das ausgewählte Pferd erstellen. Dazu müssen Sie zuvor Ihre Fütterungen unter Konfiguration > Sonstiges > Fütterungen anlegen. Diese Futtermengen finden Sie dann im Pflegeplan wieder.
PFLEGE
Sie können unter Konfiguration > Sonstiges> Pflegeereignistypen anlegen. Die dort angelegten Ereignisse, wie z.B. Termine beim Tierarzt, beim Hufschmied, Impfungen etc. können Sie über das grüne Plus rechts oben hinzufügen. Es öffnet sich ein neuer Dialog.
Sie können zunächst den Typ auswählen, z.B. Tierarzt. Bei Datum geben Sie den Termin ein. Dann können Sie noch die Uhrzeit und den Titel des Termins eintragen. Es ist auch Platz für eine Notiz - z.B. was der Anlass des Tierarzttermins ist.
Die Felder Wiederholung und Erinnerung sind nur dann auswählbar, wenn es sich um einen Pflegeereignisty mit Wiederholungen und Erinnerungen handelt. Das haben Sie vorher in der Konfiguration der Pflegeereignistypen angelegt.
Beim Status steht erstmal offen. Sie können den Termin hier auch als fertig melden, wenn der Tierarzt dann da war.
Sie können auch vorhandene Termine bearbeiten, indem Sie rechts auf den blauen Stift neben dem Termin klicken:
Hier können Sie jetzt z.B. den Status von "offen" auf "fertig" ändern, wenn der Termin stattgefunden hat. Sie werden dann ggfs. automatisch auf den nächsten Termin hingewiesen. Die hier erfassten Pflegeereignistypen und Termine finden Sie im Pflegeplan wieder.