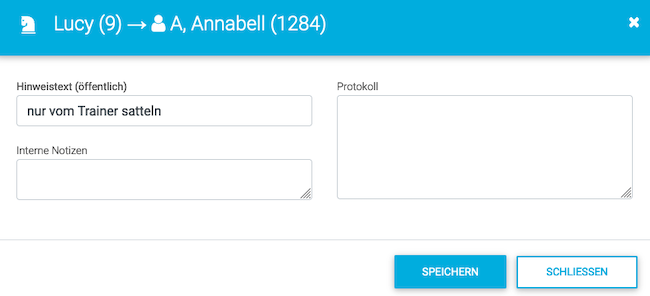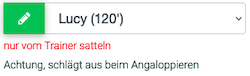Im Tagesplan sehen Sie in einer Übersicht alle Termine des gewählten Tages in chronologischer Reihenfolge. Zu jedem Termin sehen Sie den zugeteilten Lehrer, die eingetragenen Teilnehmer und die zugewiesenen Tiere (Pferde im Reitbuch / Hunde im Hundeplan).
Der Tagesplan sollte immer gut gepflegt werden und die tatsächlichen Termine, Lehrereinsätze, Teilnehmer und Tierzuweisungen korrekt abbilden. Statistiken und Auswertungen (wie Mitarbeiter-Einsatz und Pferdeauslastung) greifen auf diese Daten zurück und sind nur aussagekräftig, wenn die Daten korrekt und realitätsgetreu eingetragen werden.
Wenn Sie den Tagesplan aufrufen, wird automatisch der heutige Tag
eingeblendet. Klicken Sie links oben auf das Datum, um den Tag zu
wechseln.
Filter
Es kann vorkommen, dass Tagespläne durch viele Termine sehr lang und unübersichtlich werden. In
der oberen Zeile finden Sie Filter:
- nach Lehrer, z. B. wenn Sie selbst Trainer sind und nur Ihre eigenen Termine dieses Tages sehen möchten.
- nach Klasse, um nur Termine einer bestimmten Klasse (z. B. Gruppen- oder Einzelunterricht) anzeigen zu lassen.
- Sollten Sie Ihre Termine in verschiedenen Wochenplänen organisiert
haben, können Sie diese durch Häkchen ein- oder ausblenden.
Termin
NEU in Version 22.09: Die blaue Schaltfläche zeigt Beginn- und Endzeit des Termins an. Wenn Sie drauf klicken, öffnet sich ein Dialog, in dem Sie die wichtigsten Daten des Termins ändern können (weitere Terminoptionen können Sie unter Termine > Termine bearbeiten).
Der Text im Feld "Hinweis" erscheint öffentlich lesbar im Termin. Das Protokoll ist dagegen nur intern sichtbar (siehe Abschnitt Lernfortschritt).
NEU in Version 22.09: Schnellerstellung eines Termins
Ganz unten, am Ende des Tagesplans, können Sie mit Klick auf das grüne Plus  schnell einen neuen Termin erstellen. Es öffnet sich ein Dialog, wo Sie die wichtigsten Daten zum Termin eintragen können. Alle anderen Werte wie Dauer etc. werden aus den Standardeinstellungen der Klasse übernommen (siehe Abschnitt Konfiguration > Klassen > Standard).
schnell einen neuen Termin erstellen. Es öffnet sich ein Dialog, wo Sie die wichtigsten Daten zum Termin eintragen können. Alle anderen Werte wie Dauer etc. werden aus den Standardeinstellungen der Klasse übernommen (siehe Abschnitt Konfiguration > Klassen > Standard).
Weitere Einstellungen können außerdem unter Termine > Termine vorgenommen werden.
Lehrer
Stammt der Termin aus einer Terminserie und ist
dort bereits ein Lehrer eingetragen, wird dieser automatisch auch als
Lehrer im Tagesplan geladen.
Ändert sich der Lehrereinsatz für diesen
Termin kurzfristig, kann die Person hier individuell geändert werden.
Zudem kann mit einem Klick auf das blaue Plus links neben dem Lehrernamen ein
weiterer Lehrer oder Assistent hinzugefügt werden.

Teilnehmer
- Teilnehmer
in blauer Schrift haben einen Stammplatz für diese Stunde. Das heißt,
sie werden Woche für Woche automatisch vom System in den Termin
eingebucht.
- Teilnehmer in schwarzer Schrift haben sich selbstständig und individuell für den Termin angemeldet.
- Teilnehmer in roter Schrift haben einen Stammplatz für diesen
Termin und wurden vom System eingebucht, es liegt allerdings ein Fehler
vor, siehe auch: Fehlermeldungen
Die farbigen Schaltflächen vor den Teilnehmern haben folgende Bedeutungen:
 Die Mindestteilnehmerzahl ist noch nicht erreicht
Die Mindestteilnehmerzahl ist noch nicht erreicht
 Mit dem ersten grünen Teilnehmer in der Liste ist die Mindestteilnehmerzahl erreicht.
Mit dem ersten grünen Teilnehmer in der Liste ist die Mindestteilnehmerzahl erreicht.
 Der Teilnehmer ist zwar im Termin gebucht, aber es liegt ein Fehler vor, siehe auch: Fehlermeldungen
Der Teilnehmer ist zwar im Termin gebucht, aber es liegt ein Fehler vor, siehe auch: Fehlermeldungen
Teilnahme bearbeiten:
Klicken
Sie eine Schaltfläche an, um den Detaildialog zu dieser Buchung
anzuzeigen und die Teilnahme ggf. zu bearbeiten, siehe auch: Teilnahme bearbeiten
Neuen Teilnehmer hinzufügen:

Das graue Symbol zeigt an, wie viele Plätze in diesem Termin noch frei
sind. Klicken Sie darauf, um manuell einen neuen Teilnehmer zum Termin
hinzuzufügen, siehe auch:
Teilnehmer hinzufügenPferd
In der Spalte "Pferd" können Sie dem Teilnehmer ein Pferd zuweisen.
 Hat sich der Teilnehmer bei der Terminbuchung ein Pferd gewünscht, wird dieses mit gelbem Symbol und zwei Fragezeichen angezeigt. Solange vom Lehrer noch kein Pferd endgültig zugewiesen wurde, kann der Teilnehmer in seinem Benutzerkonto den Pferdewunsch noch ändern. Mit einem Klick auf das gelbe Häkchen-Symbol
Hat sich der Teilnehmer bei der Terminbuchung ein Pferd gewünscht, wird dieses mit gelbem Symbol und zwei Fragezeichen angezeigt. Solange vom Lehrer noch kein Pferd endgültig zugewiesen wurde, kann der Teilnehmer in seinem Benutzerkonto den Pferdewunsch noch ändern. Mit einem Klick auf das gelbe Häkchen-Symbol  kann der Lehrer das gewünschte Pferd direkt zuweisen.
kann der Lehrer das gewünschte Pferd direkt zuweisen.
 Hat der Lehrer dem Teilnehmer ein Pferd zugewiesen, erscheint das grüne Symbol mit dem Stift. Die Minuten in Klammern informieren über die aktuelle Einsatzzeit des Pferdes für diesen Tag.
Hat der Lehrer dem Teilnehmer ein Pferd zugewiesen, erscheint das grüne Symbol mit dem Stift. Die Minuten in Klammern informieren über die aktuelle Einsatzzeit des Pferdes für diesen Tag.
NEU in Version 22.09: Wenn Sie auf das Symbol mit dem grünen Stift  klicken, öffnet sich ein Dialog, in dem Sie Informationen zum Tier eintragen können:
klicken, öffnet sich ein Dialog, in dem Sie Informationen zum Tier eintragen können:
- der Hinweistext erscheint öffentlich: Teilnehmer können ihn z. B. beim Auswählen des Pferdes als Pferdewunsch oder in ihrem Benutzerkonto unter Termine sehen.
- Interne Notizen sind nur intern im Tagesplan sichtbar.
- Das Protokoll ist nur intern lesbar, siehe dazu Abschnitt Lernfortschritt.
Unter dem Pferde-Feld können verschiedene rote Meldungen erscheinen:
- Hinweise, die bei der Pferdeverwaltung fest als Notiz eingetragen sind, z. B. "nur vom Trainer satteln"
- Personenbezogene Warnmeldungen nach Zuteilung zu einem Teilnehmer, z.B. "Zulässiges Gewicht überschritten", "Pferd zu klein"
- Terminbezogene Warnmeldungen, z.B. "doppelt gebucht in Termin", "Zulässige Auslastung überschritten"
Bei schwarzen Meldungen handelt es sich um interne Notizen, die Sie in der Pferdeverwaltung oder über einen Klick auf das grüne Stift-Symbol  neben dem Pferd eintragen können (siehe oben).
neben dem Pferd eintragen können (siehe oben).
Drucken
Am Ende der Seite haben Sie die Möglichkeit, eine Druckansicht des Tagesplans als PDF zu erstellen.
Dafür werden die oben eingestellten Filter (z. B. nach Lehrer, Klasse oder Wochenplan) übernommen.
Über die Häkchen neben dem Drucken-Button können Sie zudem steuern, ob bei den Teilnehmern die Benutzerklasse und die Notizen zur Teilnahme angezeigt werden sollen, außerdem ob die Nachnamen der Teilnehmer gekürzt ausgegeben werden sollen.






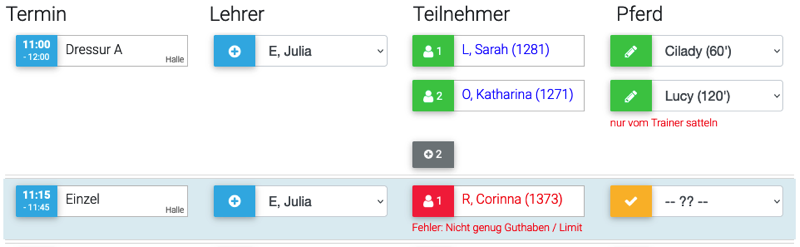
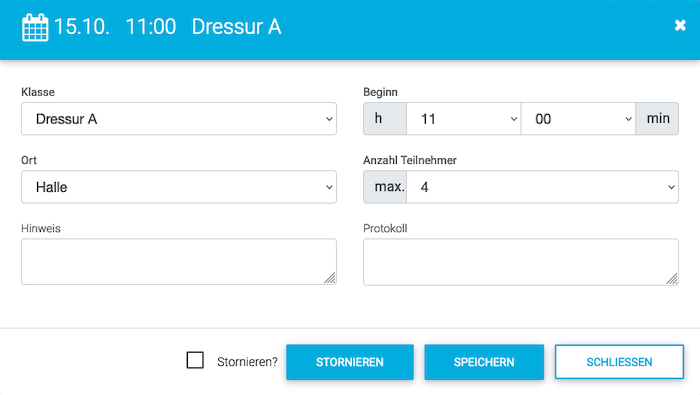
 schnell einen neuen Termin erstellen. Es öffnet sich ein Dialog, wo Sie die wichtigsten Daten zum Termin eintragen können. Alle anderen Werte wie Dauer etc. werden aus den Standardeinstellungen der Klasse übernommen (siehe Abschnitt
schnell einen neuen Termin erstellen. Es öffnet sich ein Dialog, wo Sie die wichtigsten Daten zum Termin eintragen können. Alle anderen Werte wie Dauer etc. werden aus den Standardeinstellungen der Klasse übernommen (siehe Abschnitt 
 Die Mindestteilnehmerzahl ist noch nicht erreicht
Die Mindestteilnehmerzahl ist noch nicht erreicht Mit dem ersten grünen Teilnehmer in der Liste ist die Mindestteilnehmerzahl erreicht.
Mit dem ersten grünen Teilnehmer in der Liste ist die Mindestteilnehmerzahl erreicht. Der Teilnehmer ist zwar im Termin gebucht, aber es liegt ein Fehler vor, siehe auch:
Der Teilnehmer ist zwar im Termin gebucht, aber es liegt ein Fehler vor, siehe auch:  Das graue Symbol zeigt an, wie viele Plätze in diesem Termin noch frei
sind. Klicken Sie darauf, um manuell einen neuen Teilnehmer zum Termin
hinzuzufügen, siehe auch:
Das graue Symbol zeigt an, wie viele Plätze in diesem Termin noch frei
sind. Klicken Sie darauf, um manuell einen neuen Teilnehmer zum Termin
hinzuzufügen, siehe auch:  Hat sich der Teilnehmer bei der Terminbuchung ein Pferd gewünscht, wird dieses mit gelbem Symbol und zwei Fragezeichen angezeigt. Solange vom Lehrer noch kein Pferd endgültig zugewiesen wurde, kann der Teilnehmer in seinem Benutzerkonto den Pferdewunsch noch ändern. Mit einem Klick auf das gelbe Häkchen-Symbol
Hat sich der Teilnehmer bei der Terminbuchung ein Pferd gewünscht, wird dieses mit gelbem Symbol und zwei Fragezeichen angezeigt. Solange vom Lehrer noch kein Pferd endgültig zugewiesen wurde, kann der Teilnehmer in seinem Benutzerkonto den Pferdewunsch noch ändern. Mit einem Klick auf das gelbe Häkchen-Symbol  kann der Lehrer das gewünschte Pferd direkt zuweisen.
kann der Lehrer das gewünschte Pferd direkt zuweisen. Hat der Lehrer dem Teilnehmer ein Pferd zugewiesen, erscheint das grüne Symbol mit dem Stift. Die Minuten in Klammern informieren über die aktuelle Einsatzzeit des Pferdes für diesen Tag.
Hat der Lehrer dem Teilnehmer ein Pferd zugewiesen, erscheint das grüne Symbol mit dem Stift. Die Minuten in Klammern informieren über die aktuelle Einsatzzeit des Pferdes für diesen Tag. klicken, öffnet sich ein Dialog, in dem Sie Informationen zum Tier eintragen können:
klicken, öffnet sich ein Dialog, in dem Sie Informationen zum Tier eintragen können: