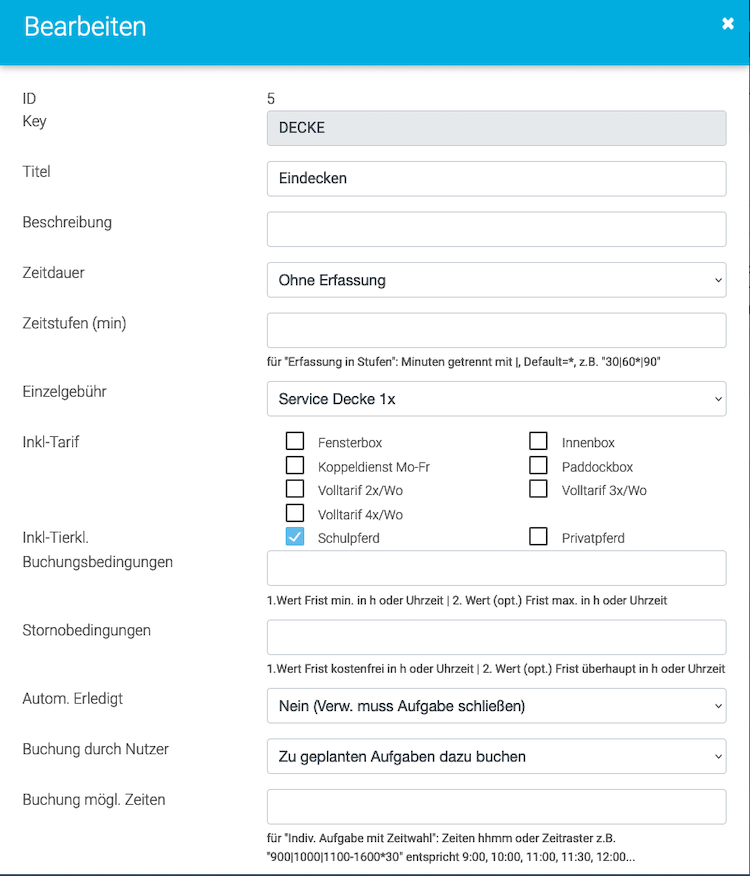Erstellen Sie unter Konfiguration > Sonstiges > "Aufgabentypen" einen Aufgabentyp mit dem grünen Plus  .
.
Beachten Sie dabei folgende Felder:
[Inkl-Tierklasse]
Wählen
Sie hier eine Tierklasse aus, wenn für diese der Service kostenlos sein
soll (z. B. für Schulpferde).
[Buchungsbedingungen]
Hier können Sie die minimale
Frist in Stunden definieren, bis zu der die Leistung vom Benutzer spätestens
gebucht werden kann (z. B.
"2" bis 2 Stunden vorher). Optional kann nach
einem Pipe-Zeichen (|) auch die maximale Buchungsfrist festgelegt
werden, also wann die Leistung frühestens gebucht werden kann (z. B.
"168", entspricht frühestens 1 Woche vorher). Bleibt das Feld leer, kann die Leistung vom Besitzer bis Aufgabenbeginn gebucht werden.
[Stornobedingungen]
Hier
können Sie definieren, bis wie viele Stunden vor der Service-Leistung
die Buchung kostenfrei storniert werden kann. Typischerweise deckt sich
die Einstellung mit der minimalen Buchungsfrist unter
[Buchungsbedingungen] (z. B. "2"). Bleibt das Feld leer, kann die Leistung vom Besitzer bis Aufgabenbeginn storniert werden.
[Autom. Erledigt]
- Nein
(Verw. muss Aufgabe schließen): Nachdem die zuständigen Mitarbeiter die
Aufgabe als "Erledigt" markiert haben (Aufgabe erscheint gelb), muss ein Verwaltungsmitarbeiter - ggf. nach einer Kontrolle - die
Aufgabe noch schließen (Aufgabe erscheint grün), damit sie vom nächsten Rechnungslauf berücksichtigt wird.
- Ja (autom.
fertig wenn alle MA fertig): Sobald alle zuständigen Mitarbeiter (einer oder mehrere) die
Aufgabe als "Erledigt" markiert haben, wird die Aufgabe geschlossen (grün) und vom nächsten Rechnungslauf berücksichtigt.
[Buchung durch Nutzer]
- Nein (keine Anzeige / kein Buchen): Es handelt sich um eine interne Aufgabe, dem Besitzer wird sie nicht angezeigt und er kann sie auch nicht buchen.
- Zu
geplanten Aufgaben dazu buchen: Es handelt sich um eine regelmäßig
wiederkehrende Aufgabe, die als Aufgabenserie angelegt wird (z. B.
abendliches Eindecken). Der Besitzer kann diese Leistung buchen.
- Eigene Aufgabe mit Zeitwahl buchen: Es handelt sich um
eine individuelle Leistung, die der Besitzer buchen kann. Sie ist nicht
als Aufgabenserie angelegt, sondern wird nur auf Bestellung durchgeführt (z. B.
Scheren).
[Buchung mögl. Zeiten]
Das Feld ist nur
bei der Auswahl
"Eigene Aufgaben mit Zeitwahl buchen" relevant. Hier
können Sie mögliche Zeiten angeben, zwischen denen der Benutzer bei der
Buchung der individuellen Leistung auswählen kann. Uhrzeiten tragen Sie in drei- bzw.
vierstelliger Form ohne Doppelpunkt ein, z. B. "900" für 9 Uhr oder
"1500" für 15 Uhr. Mehrere Zeiten trennen Sie mit dem Pipe-Zeichen (|).
Ein Zeitraster, z. B. alle 30 Minuten zwischen 11:00 und 16:00 Uhr, tragen Sie so ein: 1100-1600*30
[Meine Aufg.: darf unzugeordnete übernehmen]
Wenn Sie dies auf
"(alle Rollen)" stellen,
dann kann sich auch jemand anderes, der Zugriff auf die Verwaltung hat,
eine Aufgabe aus dem Pensionsbereich zuweisen und diese erledigen.
[Meine Aufg.: darf von anderen übernehmen] (Funktion aktuell noch nicht verfügbar)
Hier könnte ein Mitarbeiter auch die Rolle eines anderen Mitarbeiters übernehmen.
[Meine Aufg.: darf kplt. fertig melden] (Funktion aktuell noch nicht verfügbar)
Bei dieser Auswahl könnte der Mitarbeiter dann die Rolle auch komplett fertig melden, ohne dass dies noch mal von einem anderen Mitarbeiter (z.B. der Stallmeister) als tatsächlich fertig gemeldet werden muss.
 .
. 
 .
.