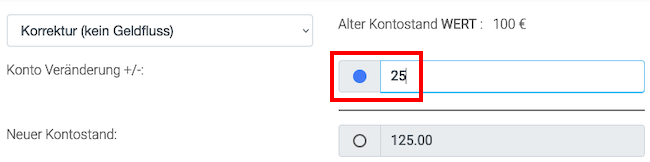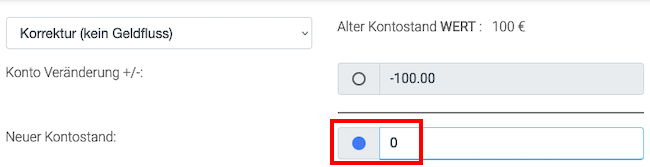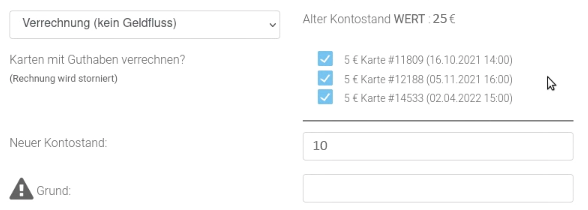Vertragsguthaben
An dieser Stelle können Sie Vertragsguthaben des Benutzers sehen und bearbeiten.
Derzeit können Sie hier noch keinen komplett neuen Vertrag anlegen oder Änderungen am Vertrag insgesamt machen. Für derartige Änderungen wechseln Sie bitte in den Dialog Abrechnung > Verträge.
Siehe auch: Anleitungen > Gebührenmodelle > Vertragsguthaben > Anlegen
Kartenguthaben
An dieser Stelle sehen Sie die Guthabenkarten/konten des Benutzers.
Bei den meisten Kartentypen entsteht ein Konto automatisch, wenn der Benutzer diese Karte zum ersten Mal bestellt. Wenn Sie ihm aber schon vor der ersten Bestellung z.B. Restguthaben gutschreiben wollen oder wenn es sich um eine Karte handelt, bei der kein Guthaben bestellt wird, können Sie dem Nutzer initial ein leeres Konto hinzufügen. Wählen Sie dazu die Karte aus der Liste neben dem grünen Plus-Button aus und klicken dann anschließend auf den grünen Plus-Button. Bitte beachten Sie: es werden nur Karten angeboten, wo die Freischaltung der Karte zur Freischaltung des Benutzers passt. Falls die gewünschte Karte nicht angeboten wird, prüfen Sie daher bitte die Freischaltung.
Sie können nicht mehr benötigte Konten löschen. In der Auswahlliste neben dem roten X-Button werden alle Konten angeboten, die derzeit auf 0 stehen. Wichtig: bevor Sie löschen, sollten Sie prüfen, ob noch zukünftige Termine auf diese Karte gebucht sind - bei einem Storno eines Termins kann das Guthaben nicht mehr gutgeschrieben werden, wenn das Konto gelöscht ist. Wenn die Karte nicht mehr in Verwendung ist, können Sie diese aus der Liste auswählen und auf den roten X-Button drücken.
Siehe auch: Konfiguration > Karten
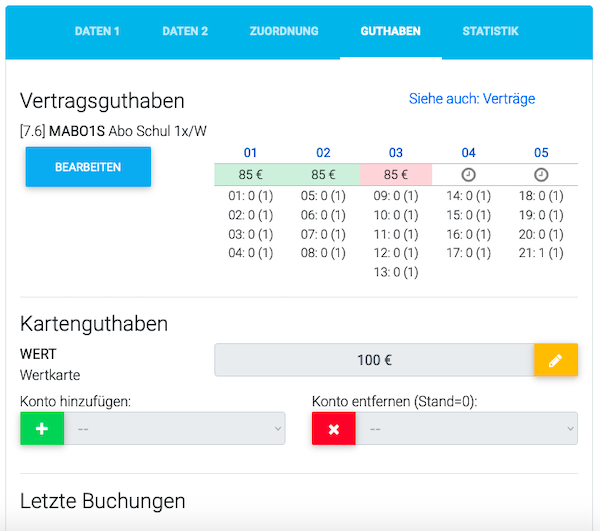





 können Sie Guthabenkorrekturen durchführen. Dafür gibt es zwei Wege:
können Sie Guthabenkorrekturen durchführen. Dafür gibt es zwei Wege: