Im Dialog Benutzer > Mailing können Sie Mails verschicken:
- gezielt an einzelne Benutzer,
- an einen selbst zusammen gestellten Verteiler oder
- an Teilnehmer eines bestimmten Termins oder Kurses.
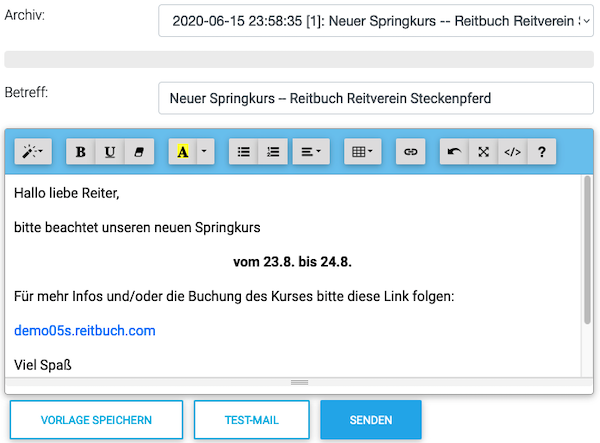

Im Dialog Benutzer > Mailing können Sie Mails verschicken:
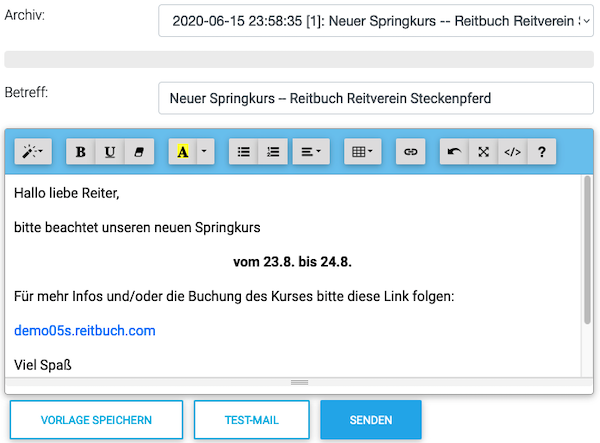
Alle versendeten Mails werden automatisch im Archiv unter der Rubrik "Verlauf" gespeichert.
Wenn
Sie einen E-Mail-Text häufiger benötigen, z. B. eine Willkommensmail an
neue Vereinsmitglieder, so können Sie den Text in den Editor eingeben
und als "Vorlage speichern". Vorlagen können Sie gezielt wieder aus dem
Archiv laden, nochmals bearbeiten und dann verschicken.
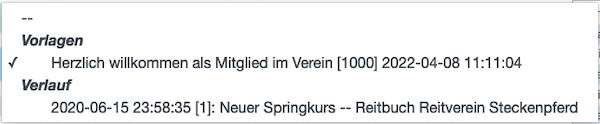
Wählen Sie hier den passenden Betreff Ihrer Mail.
Wir
raten dazu, den Text direkt im Textfeld des Reitbuchs zu verfassen und
nicht aus Word zu kopieren. Beim Kopieren aus Word werden im Hintergrund
leider meistens unerwünschte Formatierungen übertragen, die zu einer
unschönen Darstellung der Mail bei den Empfängern führen.
Wenn
Sie doch einmal einen Text kopieren und einfügen müssen, können Sie den
Text zunächst in ein "neutrales" Textverarbeitungsprogramm Ihres
Betriebssystems einfügen (z. B. Editor bei Windows), um alle Formatierungen zu entfernen. Dann kopieren Sie den Text
daraus erneut, fügen ihn dann erst im Texteditor des Reitbuchs ein und
formatieren ihn dort abschließend.
Um die Darstellung bei den Empfängern zu testen, können Sie zunächst über den entsprechenden Button eine "Test-Mail" senden. Die Test-Mail wird an die Webmaster-Mail-Adresse des Reitbuchs verschickt.
 können Sie sich Ihre Empfängerliste zusammenstellen.
können Sie sich Ihre Empfängerliste zusammenstellen. Um einzuschätzen, ob die Empfängeranzahl gemäß der Filtereinstellungen plausibel ist, klicken Sie auf den Button "Berechne Anzahl". Dann wird Ihnen die Anzahl der Empfänger gemäß Ihrer Einstellungen berechnet. Sollte dies nicht mit Ihrer Erwartung übereinstimmen, überprüfen Sie Ihre Filtereinstellungen.
Hinweise zur Generierung der Empfängerlisten:
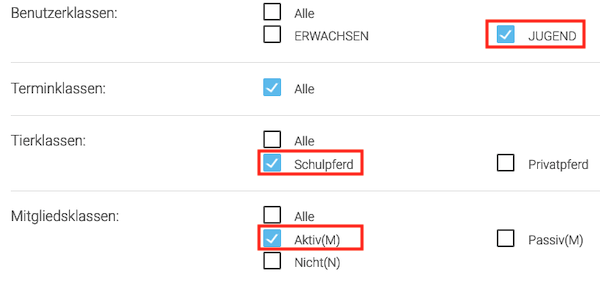
 und dem Filter Mitgliedsklasse = "Aktiv(M)" die erste Empfängergruppe und klicken Sie auf "OK".
und dem Filter Mitgliedsklasse = "Aktiv(M)" die erste Empfängergruppe und klicken Sie auf "OK". und filtern nun die zweite Empfängergruppe heraus: Berechtigungen = "Reitlehrer" und klicken Sie auf "OK".
und filtern nun die zweite Empfängergruppe heraus: Berechtigungen = "Reitlehrer" und klicken Sie auf "OK". 
 , um die vermeintlich neue Empfängerliste zu generieren, wird die alte nicht überschrieben, sondern die "neue" wird der "alten" lediglich hinzugefügt.
, um die vermeintlich neue Empfängerliste zu generieren, wird die alte nicht überschrieben, sondern die "neue" wird der "alten" lediglich hinzugefügt.  komplett löschen und anschließend mit dem grünen Plus
komplett löschen und anschließend mit dem grünen Plus  die aktuelle Empfängerliste neu generieren.
die aktuelle Empfängerliste neu generieren.Sie können - ähnlich wie bei einem Anhang - einen oder mehrere
Download-Links an Ihre Mail anhängen. Laden Sie dazu zunächst über den
blauen Button  die PDF-Datei auf den Server hoch. Markieren Sie
anschließend in der Liste unten bis zu 3 Dateien, für die einen Link an
die Mail angehängt werden soll.
die PDF-Datei auf den Server hoch. Markieren Sie
anschließend in der Liste unten bis zu 3 Dateien, für die einen Link an
die Mail angehängt werden soll.
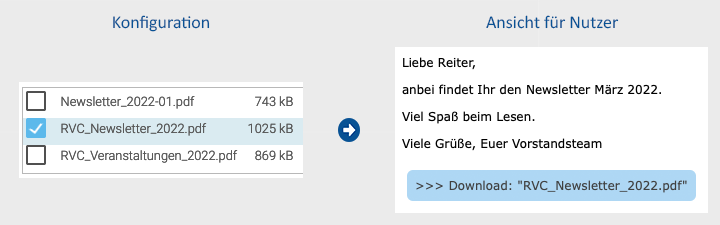
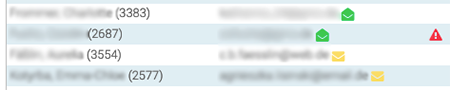
Bei größeren Empfängerlisten (mehr als 100 Adressaten) werden nicht alle Mails auf einmal versendet, sondern immer 100 Mails auf einmal. Nach 15 Minuten werden jeweils die nächsten 100 Mails verschickt.