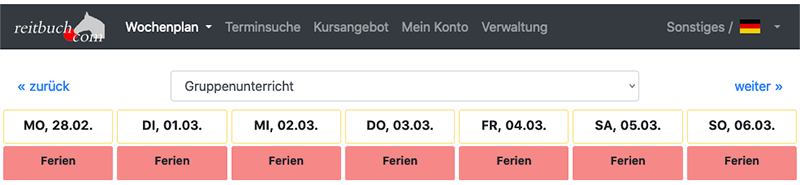Unter Termine > Kalender können Sie steuern, in welchen Wochen
des Jahres welche Terminserien geladen werden sollen. So können Sie z. B. in den Ferien einen anderen Stundenplan anbieten als in der Schulzeit.
In den Einstellungen der Terminserien unter Extra > Ladegruppe legen Sie fest, ob die jeweilige Terminserie im Standard-Stundenplan, im Alternativ-Stundenplan oder in beiden Fällen (Std.+Alt.) geladen werden soll.
Mehr dazu erfahren Sie im Abschnitt Termine > Terminserien > Extra ("Ladegruppe").
Im Kalender sehen Sie anhand der Farben, in welchen Wochen welche Terminserien geladen werden:
- Grün hinterlegte Kalenderwochen (oder Tage) werden mit "Standard"-Terminserien geladen.
- Blau hinterlegte Kalenderwochen (oder Tage) werden mit "Alternativ"-Terminserien geladen.
- Rot hinterlegte Kalenderwochen (oder Tage) werden mit keinen Terminen geladen.
Ist eine Kalenderwoche bereits geladen (siehe grünes Häkchen  ), und Sie ändern die Terminserien in dieser Woche nachträglich, werden bereits geladene Termine gelöscht und die darin gebuchten Teilnahmen storniert. Beachten Sie daher, rechtzeitig im Voraus einzustellen, in welchen Wochen welche Terminserien geladen werden sollen.
), und Sie ändern die Terminserien in dieser Woche nachträglich, werden bereits geladene Termine gelöscht und die darin gebuchten Teilnahmen storniert. Beachten Sie daher, rechtzeitig im Voraus einzustellen, in welchen Wochen welche Terminserien geladen werden sollen.
Tipp: falls Sie generierte Belegungspläne z.B. für Longierhallen nutzen, sind diese i.d.R. auf "Standard und Alternativ" gestellt. Stellen Sie dann Feiertage und Ferien am besten auf "blau" (Alternativ), dann setzen hier die Unterrichtsserien aus, aber die Belegungspläne laufen weiter. Falls Sie keine Belegungspläne nutzen, können Sie auch einfach auf "rot" (nicht laden) stellen.
Kalenderwoche bearbeiten
Klicken Sie auf "Bearbeiten", um eine Kalenderwoche zu bearbeiten:
EINZELNE Wochentage / ALLE Wochentage
Wählen Sie zunächst aus, ob Sie EINZELNE Wochentage in dieser Woche bearbeiten möchten, oder ob die Einstellung für ALLE Wochentage dieser Woche (Mo - So) gelten soll. Bei bereits geladenen Wochen können Sie zur Sicherheit nur einzelne Tage ändern.
[Terminserie laden]
Stellen Sie ein, ob für diesen Tag bzw. diese Woche die Terminserien der Ladegruppe Standard oder Alternativ geladen werden sollen - oder ob gar keine Termine aus Terminserien geladen werden sollen (nicht laden), da Sie an diesem Tag z. B. ein separates Programm nur aus Kursen anbieten.
[Tagestitel (optional)]
Damit sich Ihre Nutzer nicht wundern, dass der Stundenplan an diesem Tag / in dieser Woche anders aussieht oder gar leer ist, können Sie einen Tagestitel vergeben, der im Stundenplan über dem Tag angezeigt wird.
Bereits geladene Kalenderwoche bearbeiten
Wie oben erwähnt, sollte man Feiertage und Ferien möglichst VOR dem Laden der Woche eintragen, damit die Termine erst gar nicht entstehen und angeboten werden sowie ggf. auch Stammplätze erst gar nicht angelegt werden.
Falls man es im Vorfeld versäumt hat, kann man auch noch bereits geladene Tage und Wochen nachträglich auf "nicht laden" oder "Alternativ" stellen. Zur Sicherheit müssen Sie dabei den Hakenbei "Neu-Laden zulassen" anhaken und können auch nur einzelne Tage ändern, nicht die gesamte Woche auf einen Schlag.
ACHTUNG:
Wenn Sie das Laden bei bereits geladenen Wochen nachträglich verändern wollen, beachten Sie bitte Folgendes:
- alle bereits geladene Serien-Termine an diesem Tag werden dadurch gelöscht und alle Teilnahmen storniert - das kann zu unnötigen Irritationen der Nutzer führen (Mails).
- das Stornieren von Terminen erfolgt standardmäßig für den Nutzer kostenfrei - der Nutzer bekommt das Guthaben gutgeschrieben.
Bei Stammplatzkarten ist es ja gerade Sinn der Karte, dass der Nutzer in den Ferien KEIN Guthaben bekommt. Wenn Sie hier im Kalender nachträglich auf "nicht laden" umstellen, würde der Nutzer also Guthaben bekommen, dass er bei rechtzeitiger Einstellung nicht bekommen hätte. Um dies zu vermeiden, könnten Sie wie folgt vorgehen:
- Bitte das Laden erst mal NICHT im Kalender umstellen, sondern die Teilnahmen kostenpflichtig stornieren. Wenn Sie es frühzeitig gemerkt haben und noch keine individuellen Buchungen in der Woche gebucht sind, dann können Sie dazu unter Konfiguration
> Admin-Tools das Tool "Alle Termine stornieren" mit der Variante
"Löschen (kostenpflichtig)" verwenden. Falls es bereits individuelle Buchungen von Teilnehmern in der Woche gibt, müssten Sie diese im Tagesplan vorab einzeln kostenfrei stornieren, damit diese ihr Guthaben zurückbekommen. Erst wenn alle Termine der betroffenen Woche leer, storniert oder gelöscht sind, sollten Sie dann im Kalender das Laden dennoch auf "nicht laden" (rot) stellen, damit nicht nachträglich versehentlich Termine neu angelegt werden.
- Falls Sie das Laden im Kalender bereits umgestellt haben und die Nutzer dadurch Guthaben gutgeschrieben bekommen haben, können Sie evtl. das Admin-Tool "Guthaben bearbeiten" verwenden, um das Guthaben aller Nutzer für diese Woche auf 0 zu stellen, also das Guthaben wieder zu löschen. Das bietet sich v.a. an, wenn es sich um eine komplette Woche handelt, alle Stammplatzinhaber gleichermaßen betroffen sind und noch niemand selbst storniert und neu gebucht hat.
- Falls es nicht alle Tage und Nutzer betrifft und vielleicht auch schon Buchungen vorgenommen wurden, müssten Sie ggf. von Hand die einzelnen Guthaben prüfen und korrigieren (siehe dazu Guthabenkorrektur)
- Alternativ könnten Sie auch nochmal das Stornieren rückgängig mache, indem Sie
- den Mailversand unter Konfiguration > Parameter mit dem Parameter Mailversand=STOPP ausschalten
- im Kalender den betroffenen Tag wieder auf Standard (grün) stellen - die Termine und Stammplätze werden wieder angelegt und binden das Guthaben.
- im Admin-Tool "Alle Termine stornieren" mit der Variante "Löschen (kostenpflichtig)" nun die Termine kostenpflichtig stornieren - es wird nichts gutgeschrieben.
- nun im Kalender auf Nicht laden (rot) stellen, damit nicht versehentlich nachträglich wieder Termine angelegt werden
- den Mailversand unter Konfiguration > Parameter mit dem Parameter Mailversand=OK wieder einschalten
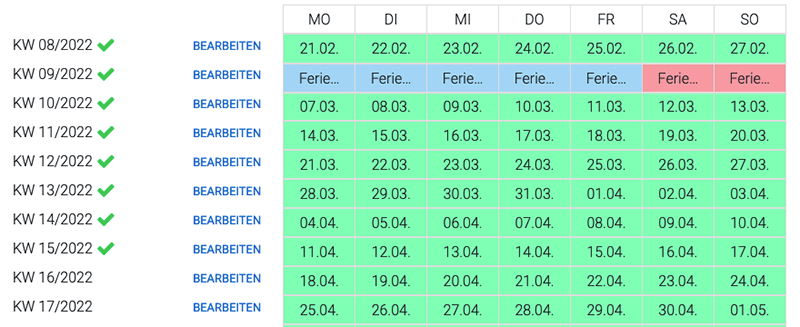
 ), und Sie ändern die Terminserien in dieser Woche nachträglich, werden bereits geladene Termine gelöscht und die darin gebuchten Teilnahmen storniert. Beachten Sie daher, rechtzeitig im Voraus einzustellen, in welchen Wochen welche Terminserien geladen werden sollen.
), und Sie ändern die Terminserien in dieser Woche nachträglich, werden bereits geladene Termine gelöscht und die darin gebuchten Teilnahmen storniert. Beachten Sie daher, rechtzeitig im Voraus einzustellen, in welchen Wochen welche Terminserien geladen werden sollen.