Wechseln Sie über das Dropdown-Menü zu der gewünschten Konfiguration.


Seiten zu diesem Thema:
Wechseln Sie über das Dropdown-Menü zu der gewünschten Konfiguration.

Für die Konfiguration der Aufgabentypen siehe Abschnitt: Leitfaden Pensions-Modul > Aufgabenmanagement > Aufgabentyp anlegen
Hier können Sie die Ihre Futtermittel mit den Uhrzeiten, wann Sie gefüttert werden, anlegen (<NEU>) oder durch Auswahl einer bestehenden Fütterung diese ändern.
Wenn Sie hier Ihre eigenen Geschäfts- und Nutzungsbedingungen eintragen, werden diese auf der Seite "Nutzungsbedingungen" sowie auf dem Anmeldebogen angezeigt und der Nutzer muss diesen bei der Registrierung und jedem Kauf explizit zustimmen.
Der über den Button "BEISPIEL LADEN" einspielbare Text ist nur als Anregung zu verstehen und stellt keine Rechtsberatung dar. Der Text ist nicht anwaltlich geprüft. Verwendung nur auf eigene Gefahr und unter Ausschluss jeglicher Gewähr.
4 Ereignistypen sind hier bereits als Beispiele drin:
(1) Sonstige Ereignisse
(2) Hufschmied
(3) Tierarzt
(4) Impfung Influenza
Diese können Sie bei Auswahl auch entsprechend auf Ihre Bedinungen ändern oder mit anderen Ereignissen überschreiben, wenn Sie die Beispiele nicht benötigen. Über (<NEU>) können Sie Weitere anlegen.
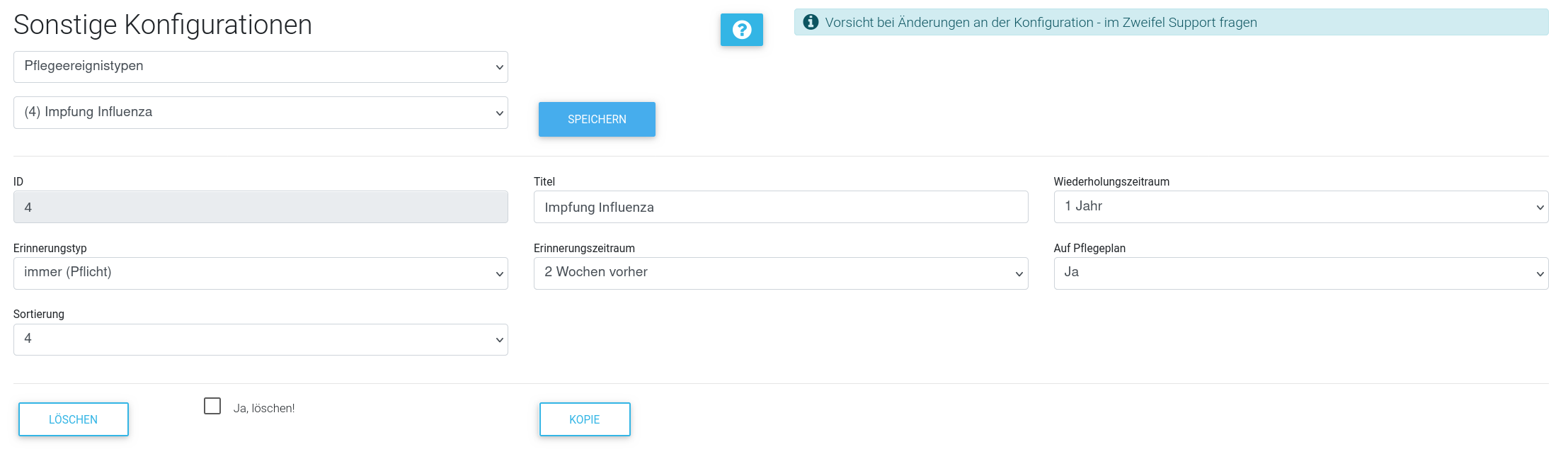
Sie können zunächst einen Titel vergeben und dann den Wiederholungszeitraum einstellen. Wenn Sie den Erinnerungstyp einstellen und einen Erinnerungszeitraum auswählen, können Sie sich diese Erinnerungen im Pflegeplan anzeigen lassen. Wählen Sie hierzu bei "Auf Pflegeplan" Ja aus. Siehe Pension > Pflegeplan
siehe Abschnitt Preisoptionen und Stornogebühren
Hier können Sie die Angaben zu Ihrem Betrieb,
wie sie auf der Rechnung erscheinen, angeben. Achten Sie bitte auf die
korrekte Angabe der Firmierung, der Steuer-Nummer/Umsatzsteuer-ID und
der Bankverbindung. Wenn Sie Lastschrift nutzen, sollten Sie hier noch
die Gläubiger-ID eintragen.
Für die Konfiguration der Ressourcentypen siehe Abschnitt Leitfaden Pensions-Modul > Mieten und Belegung > Vorbereitung.
Hier legen Sie für ausgewählte Wochenpläne die Termin-Zonen an oder ändern bestehende Termin-Zonen. D.h. hier legen Sie Zeitabschnitte an, wann freie Buchungen erfolgen können.
Siehe hierzu die Hilfe unter Handbuch > Anleitungen > Stundenplan verwalten > Modul FlexPlan > Konfiguration >
Hier können Sie bestehene Wochenpläne bearbeiten, in dem Sie diese im Dropdown-Menü auswählen oder unter (NEU) einen neuen anlegen.

Standard-Wochenplan
Vergeben Sie hierzu eine Titel, z.B. Voltigieren und drücken auf ANLEGEN.
Unter Typ wählen Sie nun aus, um was für einen neuen Plan es sich handelt, hier Standard-Wochenplan, wenn Sie z.B. den Gruppenunterricht und in diesem Beispiel die Termine für das Voltigieren auf separaten Plänen darstellen möchten.
Mit den Zugriffsbeschränkungen können Sie steuern, wer den Plan sehen kann:
(keine) - jeder kann den Plan sehen
Details nur wenn angemeldet - nur Nutzer, die sich eingeloggt haben, können die Details des Plans sehen, z.B. wann welche Stunde stattfindet.
Plan nur wenn angemeldet - diesen Plan können nur Nutzer sehen, die angemeldet sind.
Plan nur für AKTIV - diesen Plan können nur Nutzer sehen, die in der Benutzerverwaltung unter DATEN1 auf AKTIV geschaltet sind.
Plan nur für Mitarbeiter - diesen Plan können nur Nutzer sehen, die in der Benutzerverwaltung unter ZUODRNUNG eine Rolle zugewiesen bekommen haben.
Plan nur für Benutzerklassen - diesen Plan können nur die Benutzerklassen sehen, die Sie daneben bei "Plan nur für Benutzerkl." zugelassen: anhaken, z.B. nur die JUGEND.
Wenn Sie bei der Sortierung rechts 0 stehenlassen, werden die Pläne dem Nutzer in der Reihenfolge der Anlage unter "Wochenplan" angezeigt. Sie können hier aber auch die Sortierung der Pläne durch Vergabe einer Reihenfolge ändern.
Für die Konfiguration von automatischen Belegungsplänen siehe Abschnitt
Anleitungen>Stundenplan verwaltern>Belegungspläne
Für die Konfiguration von FlexPlänen siehe Abschnitt
Anleitungen>Stundenplan verwaltern>Modul FlexPlan