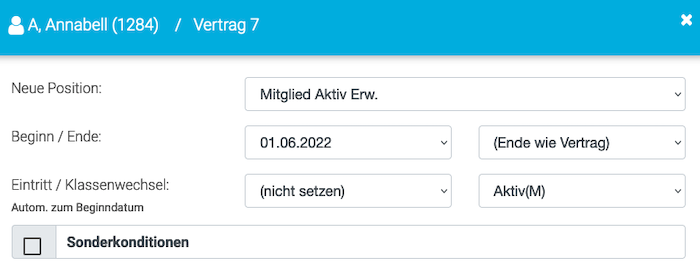Um eine neue Gebühr anzulegen, klicken Sie auf das grüne Plus  .
.
[Neue Position]
Wählen Sie die neue Position
im Dropdown-Menü aus (z. B. Aufnahmegebühr, Mitgliedsbeitrag oder
Arbeitsstundenkarte). Je nach Art der Position haben Sie weitere
Einstellmöglichkeiten.
[Beginn]
Bestimmen Sie den Beginn der Abrechnung. Das Datum kann sowohl in der Vergangenheit wie auch in der Zukunft liegen.
Wenn es ein Datum in der Zukunft ist, wird die Gebühr in einem Nachtlauf berechnet, sobald der Tag erreicht ist.
Wenn es ein vergangenes Datum ist, wird die Aktion sofort mit dem Speichern ausgeführt und die Gebühr erscheint gelb in der Übersicht (s. a. Anzeige). Wenn Sie nichts weiter tun, wird die gelbe Gebühr zum nächsten Rechnungslauf (i. d. R. zum Monatsersten) "eingesammelt" und erscheint auf der Rechnung - ggf. werden dann zwei Abrechnungszeiträume gemeinsam berechnet. Wenn Sie das verhindern wollen und jeden Abrechnungszeitraum separat berechnen wollen, gehen Sie nach dem Anlegen der Gebühr auf die Seite "Vertrag", setzen das Häkchen bei "inkl. Rechn." und klicken auf JETZT BERECHNEN. Damit wird die aktuelle Rechnung manuell erstellt.
[Ende]
Steht bereits ein Ende der Abrechnung fest, können Sie auch ein Ende-Datum bestimmen - bei unbefristeter Abrechnung lassen Sie "Ende wie Vertrag".
[Eintritt]
Bei Mitgliedsbeiträgen:
Wählen Sie im ersten Drop-Down-Menü die Option
"(auf Beginn)". Das Beginn-Datum der Vertragsposition wird automatisch als Eintrittsdatum unter
Verein > Mitglieder gesetzt.
[Klassenwechsel]
Bestimmen Sie, welche Mitgliedsklasse der Benutzer ab Beginn der Abrechnung erhalten soll.
[Sonderkonditionen]
- Preis 1. Karte:
Hier können Sie festlegen, ob die 1. Karte (Gebühr) einen anderen Preis
erhalten soll.
Beispiel: Wenn Sie dem Mitglied bei Neueintritt nur einen anteiligen Zeitabschnitt berechnen möchten, wählen Sie eine Prozentangabe aus oder auch "individuell" - dann wird das Feld rechts
daneben freigeschaltet und Sie können dort einen abweichenden Betrag
eingeben (nur eine Zahl, ohne Währungsangabe). - Preis dauerhaft:
Hier können Sie dauerhaft einen anderen Preis festlegen. Prüfen Sie
vorher, ob es sich lohnt, hierfür einen eigenen Kartentyp anzulegen.
Sie können statt "100 % (Regulär)" einen niedrigeren Prozentwert
auswählen (z.B. 50 %) oder auch "individuell" - dann wird das Feld rechts
daneben freigeschaltet und Sie können dort einen abweichenden Betrag
eingeben (nur eine Zahl, ohne Währungsangabe).
Bitte beachten Sie den
Unterschied im Verhalten: Wenn Sie eine Prozentangabe wählen, dann wird
diese stets auf den aktuellen Preis bezogen. Sollten Sie einmal den Preis der Karte zentral ändern (unter Konfiguration > Karten > Pensionsgebühren) z. B. von 80 auf 90 €, dann wird sich hier der Preis bei Angabe
"50 %" ebenfalls von 40 auf 45 € anpassen. Wenn Sie dagegen hier über
"individuell" den Peis "40" € eingeben, dann bleibt dieser
unverändert, auch wenn sich der reguläre Preis ändert.
 .
.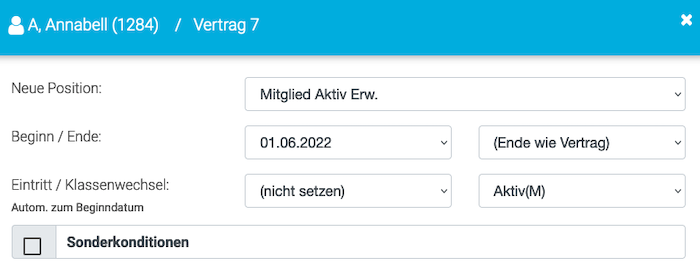

 .
.